Table of Contents
Monitor keeps going black
Monitor keeps going black means the black screen appears when you start Windows or turn on your PC. It is not a malfunction that often happens.
Various hardware or software problems can be at the origin of this bug in Windows 10. To discover the causes of your black screen and to try to remove it.
It is possible that your computer is finalizing some updates or that it is busy performing a task.
Indeed, the black screen of your PC is only the temporary manifestation of intense activity.
The operating system startup is much slower than expected, but no information is communicated by it.
You have to wait, as long as the hard drive is making frequent, non-cyclic sounds. As soon as this is no longer the case, do not wait any longer and act.

What causes a computer screen to randomly go black while the CPU and monitor is powered on?
- If the screen goes black, always check the HDMI cables by tightening them or see if nothing is disturbing it.
- After you’ve checked the line, there might be a problem inside the computer if the computer still blacks out. You may need to go into safe mode (which windows recommend) to fix the problem.
- There are different safe modes that you can enter on. You can also use the internet on another device to search for the question and fix it.
- If all of that doesn’t work, then I’m afraid that the computer needs replacement or the HDMI cable needs a change.
- But before that, contact your computer manufacturer to see if they can fix the problem.
Check your connections and hook-ups
- If you have a black screen, it could be because you have a connection problem with your PC or your screen.
- Here are some things to do to try to find out the problem.
- If you are using a desktop PC
Here’s how to proceed:
- Make sure your screen is plugged in and turned on.
- Disconnect the video cable from your screen and the PC, then reconnect it correctly. Once you’ve reconnected the video cable, try moving the mouse around your screen.
- Depending on the PC you have, try using a keyboard shortcut to increase your screen’s brightness level.
- Sometimes the black screen in Windows 10 is due to a failure, which reduces your screen’s brightness to zero screen.
- If the television is connected to your PC, make the switch position to your PC’s associated input.
- Try to connect to other video outputs on your PC because sometimes a driver’s change can send the video to another card or video output.
- If you have installed your video card and connected it to your display, try connecting your display to the video card integrated into the motherboard.
Using a laptop or tablet
Here is how to proceed:
- If your pc is connected to a docking station, temporarily remove it from it. Then be sure to fully open the cover of your laptop after removing it from the docking station
- Make sure the external monitor is turned on and plugged in
- Depending on the device you have, try using a keyboard shortcut to increase the screen brightness level.
- Check if cables are damaged (DVI, VGA, HDMI, Thunderbolt, DisplayPort), if connections are incorrect or if adapters are defective (for example, DVI to VGA).

Hardware failure can cause the black screen
- Although hardware devices are becoming increasingly reliable, occasions when the cause of a black PC screen back to the graphics card or components’ failure.
- Indeed, the problem may be a compatibility issue between your graphics card and Windows 10.
- The best tactic to proceed is to consult the website of the manufacturer of your graphics card.
- First of all, find out about your graphics card’s compatibility status with Windows 10 and find the most recent and compatible graphics card driver with Windows 10.
- If your black screen is not due to a hardware failure, there is still a solution: restore Windows 10.
Restore Windows 10
- If none of the earlier steps resolved your black screen issue, restore Windows 10.
- You must restore your PC, returning to an earlier point in time, which corresponds to the computer’s regular operation, without a black screen.
- Restore points are created when you install an application, driver, or Windows update. These points can use to return to a normal situation.
- If you have followed all the steps in this article, and you have not succeeded in solving your problem, request the intervention of a technician at home.
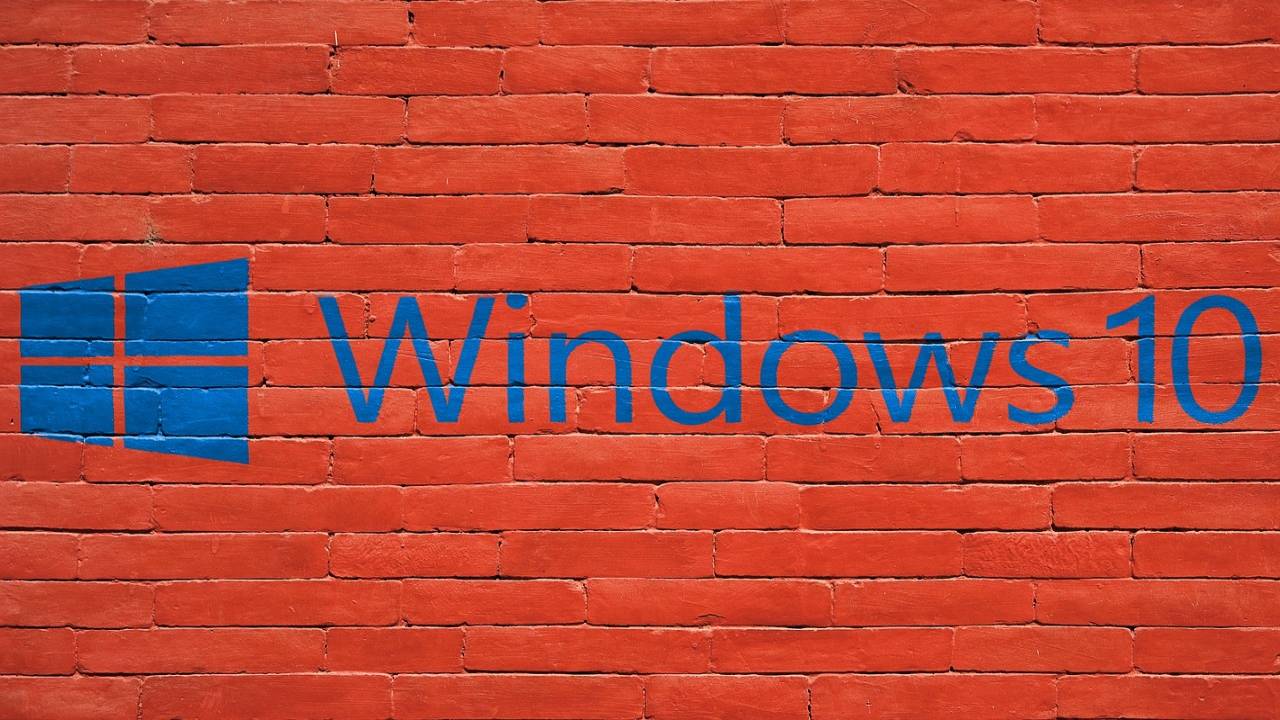
If the screen goes black on full screen?
- There are times when everything works fine, but the monitor turns out to black with a message like No Input or Cable Not connected. The reason can be a hardware fault or software changes.
Check the power
- Though you must have checked the power quite often, the problem is with the monitor’s power supply.
- Ensure that the power cable is correctly plugged in the outlet, which matches the monitor power input.
Check Loose or Damaged Cables
- Loose or faulty cables can also cause the computer monitor to go black screen due to loose or defective threads.
- Do check all the connected wires from both ends. It is necessary to ensure that the wires are well-connected.

Change the display resolution to resolve monitor issues
You can change the display settings from the graphics mode. If you are using the LCD monitor, set the resolution to the monitor’s native resolution.
- Right-click on “Start,” and then click on Shut down or the sign-out link.
- Press the “Shift” key when the computer restarts.
- Click on Troubleshoot, and then on Advanced options.
- Now click on “Startup Settings” after entering the “Advanced options.”
- Click on “Restart” when you reach the “startup settings.”
- When the computer restarts, the screen gives you a display of several options you can enable or disable.
- Enable low-resolution video by clicking on 3 or F3.
- Wait till Windows open after changing the settings.
- Now connect your original monitor and change the resolution to match it with the default settings.
- Update the graphic’s driver of your computer if you cannot select your computer’s native resolution.
Replace the graphics card
- Connect the monitor to another computer. If it works on another computer and the graphics card is faulty, try replacing the graphics card.
- Install the new graphics card and connect the cables to the card. Then Plugin the power cable and turn on the computer.
- MORE INFO:- tipsformart

